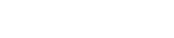4. Send Your Test Emails!
At this stage, you’re ready to go!
Anything sent from Infusionsoft to the EmailAddress2 field will go via the WeDeliver.Email system and be automatically forwarded on to the correct recipient via your Email Sending Service. All tracking of email opens, link clicks etc. will work as normal.
Provided the spam complaint rate is low enough, the rest of the emails will be released gradually.
Please bear this in mind the first time you send mails to a new batch of contacts via EmailAddress2, and do not send any time-sensitive emails this way until the batch has been "warmed up".
There are 4 ways to send an email
1. Using The New Email Builder
Once you’ve selected your template, you need to set the Recipient Options. If the Sender and Recipient information isn’t showing, click on the down arrow.
When you can see the sender and Recipients options, click on Recipient options, select Email Address 2 from the dropdown and click Save.
2. Using the Classic Email Broadcast Tool
To test by sending a broadcast, set up the broadcast in the normal way, but change the “To:” field from ~Contact.Email~ to ~Contact.EmailAddress2~ if using the standard broadcast email. Please note that there is NO dropdown using this method and you will have to type ~Contact.EmailAddress2~ exactly the way it is displayed here, with a tilde before and after, NOT a dash, and with a capital C, E and A.
3. Using Campaign Builder
To test from Campaign Builder, edit the specific email(s) as needed so that they are sent “To” Email Address 2. If you don’t see the From and To information, you need to click on the little arrow pointing down.
You will need to click on the little pencil next to “To: Email”, then select Email Address 2.
4. Using Campaign Builder (Legacy)
To test from Campaign Builder, edit the specific email(s) as needed so that they are sent “To” Email Address 2
Once the emails have been sent, you should be able to log into your Email Sending Service, check the logs, and see that the emails have been sent.
If you have any difficulties, please raise them in the Facebook Group.