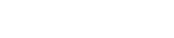1e. Set Up SparkPost
Using the instructions shown in your Email Sending Service, update your DNS records to ensure that your DKIM and SPF settings have been set correctly for the domain that you will be sending emails from.
Go to Account -> Sending Domains and click on New Domain. Enter your sending domain name, e.g. caldon.co.uk, then click on Add Domain.
Next, click on Settings underneath the SPF Text Record (see below) and follow the instructions.
Then, click on Settings underneath the DKIM Record and follow those instructions as well.
Next, click on Email Options under Verify by Email.
If you don’t have an email address of abuse@yourdomain.com or postmaster@yourdomain.com, we recommend you set these up, at least to forward to an existing address, so that you can send test emails to these two addresses and click on the links in the emails to verify them.
Please note that you will need to change both the DKIM and SPF settings in your email hosting control panel. There will be instructions in there how to change the records but you may need to google how to do this. There are too many different types of hosts out there for us to provide instructions for all of them.
Bear in mind that it can take up to 6 hours (sometimes longer) for the DNS records to be updated, but once this is done, you will have massively increased the chances of your emails being successfully delivered to the Inbox rather than Spam.
Tracking Domain
In order for your emails to display “clicks.yourdomain” rather than “yourinfusionsoftappname” when someone hovers over a link, you will need to set up a Tracking Domain inside SparkPost. We recommend clicks.yourdomain or click.yourdomain. Using the instructions in Sparkpost, you will then need to update your DNS records with a new CNAME record.
Example:
Go to Account -> Tracking Domains and click on Add Domain.
Enter your tracking domain name, e.g. clicks.caldon.co.uk, then click on Add Domain.
Next, click on Settings underneath the CNAME Record (see below) and follow the instructions.
There will be instructions in your email hosting control panel on how to change the records but you may need to google how to do this. There are too many different types of hosts out there for us to provide instructions for all of them.
Bear in mind that it can take up to 6 hours (sometimes longer) for the DNS records to be updated, but once this is done, you will have your own domain name in all your links, rather than yourapp.infusionsoft.com or sparkpostmail.com.
Once the changes have taken effect and you’ve clicked on Test under the CNAME Record and get a green tick mark next to it, please drop us a line to support@wedeliver.email, as there is one tiny thing we need to do at our end.
You will then also need to click Edit and then tick the Set as Default box.
Bounce Domain
In order for your emails to display “mail.yourdomain” rather than “sparkpostmail.com” in the “mailed-by” section of the full email header, you will need to set up a Bounce Domain inside SparkPost. We recommend mail.yourdomain. Using the instructions in SparkPost, you will then need to update your DNS records with a new CNAME record.
Example:
Go to Account -> Bounce Domain and click on Add Domain.
Write your bounce domain name (we recommend mail.yourdomain.com) in the field and click Add Domain.
Next, click on Settings, which will display the settings for the new CNAME record. Please follow the instructions and create a new CNAME record in your email hosting control panel.
Once this has been successful, click on Test and if you see a green tick, it's all done.
Webhook
1. Click on Account down the left hand side
2. Click on Webhooks
3. Click on the orange + New Webhook button
4. For Webhook Name, enter WeDeliver.Email Webhook
5. For Target URL, enter https://ddapp.email/external_webhook.php?app=xxxxxx&auth=yyyyyyy&userId=zzzzzzz&esp=sparkpost
So in our example, the webhook would look like this:
https://ddapp.email/external_webhook.php?app=rc135&auth=8b876d01&userId=90&esp=sparkpost
6. Leave Authentication Token blank
7. For Events, click on "Select" and then only leave the following events checked:
- Bounce and Spam Complaint (under Message Events)
- List Unsubscribe and Link Unsubscribe (under Unsubscribe Events)
- Everything else should be unchecked.
8. Click on Add Webhook