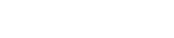1c. Set Up SendGrid
The SendGrid set-up is much less involved than the Amazon SES one but it was still easier to have its own bullet point devoted to it. Just follow these steps:
1. Setting up your Webhook
Go to Settings -> Mail Settings -> Event Notifications and turn them on (make ACTIVE).
Enter the http post as follows, where xxxxx is your Keap app name, i.e. the bit before .infusionsoft.com (e.g. rc135), yyyyyy is your auth key as found on the WeDeliverEmail -> WeDeliver.Email Settings page under HTTP Post Configuration and zzzzzz is your EmailSmart user ID, as found on the WeDeliverEmail -> WeDeliver.Email Settings page under HTTP Post Configuration: https://ddapp.email/external_webhook.phpapp=xxxxxx&auth=yyyyyyy&userId=zzzzzz&esp=sendgrid, .
So in our example, the webhook would look like this:
https://ddapp.email/external_webhook.php?app=rc135&auth=8b876d01&userId=90&esp=sendgrid
Scroll down to SELECT ACTIONS and tick Bounced, Unsubscribed From and Mark as Spam.
2. Generating your API Key
Next, go to Settings -> API Keys -> Create API Key
Name your API Key WeDeliver.Email API Key, select Full Access (selected by default), then click Create & View.
Once you’ve created your API Key, you will see the actual key itself on the next screen. IMPORTANT: Copy the API key by clicking on the long string of letters and numbers and save it somewhere, as you will NEVER see it again once you leave that screen, i.e. when you click Done.
3. Authenticating your domain and sending domain
Go to Settings -> Sender Authentication, then click on Authenticate Your Domain and on Brand Your Links (in our example below this has already been done).
When you click on Authenticate Your Domain, you will be asked whether you also want to brand the links for this domain. Select Yes. Then select your DNS host from the list, using Other Host if yours is not listed and if selecting other, type the name of your DNS Host on the right.
Click Next and then enter your domain name, i.e. the domain you send emails from, select “Use a custom link subdomain”, enter a UNIQUE name as the Link Subdomain and click Next.
On the next screen, grab the DNS Record information and enter it as CNAME records in your DNS. At the same time, AMEND your existing SPF record to include (without speech marks) “include:sendgrid.net”. Do NOT create a new SPF record if you already have one, as you must only ever have one SPF record per domain!
You won’t be able to verify the domain until the DNS has been updated, which can take up to 72 hours but for most people takes around 30 minutes or less. To verify the domain once you’ve added the records and they have been propagated, go back to Sender Authentication in SendGrid, click on the domain name, select Use as default domain in the bottom right hand corner and then click on Verify in the top right corner of the screen.
4. Turning on click tracking
In order for the clicks in your emails to display your email links domain, go to Settings -> Tracking and turn on Click Tracking and Open Tracking (make ACTIVE).
That’s it, SendGrid set-up done. Now you need to enter the details into your WeDeliver.Email account.