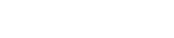1a. Set Up Send13
Setting up Send13 is very straightforward.
First, you need to go to http://app.send13.com/public/register.php and register. You will be asked for some basic information, such as company name, address, industry, your job role, etc.
You’ll also need to supply billing information and subscribe to the lowest possible plan.
Next, click on DKIM/SPF on the left hand side and then on Add a DKIM key.
Enter your domain name, (in our example, hq.wedeliver.email) and click Add.
Next, click on the blue SPF button to see either the change you need to make to your EXISTING SPF record or the data for your SPF record if you don’t already have one.
For existing SPF records, you’ll simply need to add “include:nfye.send13.com” (without the speech marks) to your SPF record. Alternatively, if you right-click on the highlighted record and copy it, you can replace your existing SPF record with this, as it’s your existing record PLUS the send13 bit. For a brand-new SPF record (do this only if you don’t already have an SPF record), this will need to be “v=spf1 a mx include:nfye.send13.com ~all” (without speech marks) and will need to be a TXT record. Again, you can just right-click and copy the highlighted record. If your SPF record includes “include:infusionmail.com”, you can remove this, as it’s not necessary.
Log into your DNS hosting CPanel and add or modify the SPF record as well as add the DKIM record as specified. Please note that the DKIM record is a TXT record. The Name will be send13._domainkey.yourdomainname.com and the Value will start with k=rsa;
We recommend then using https://dmarcian.com/spf-survey/ to validate your SPF record after you’ve changed it to make sure that you don’t have too many included lookups).
Next, click on API, then on Event Filter and select Bounces, Unsubscribes and Spam Complaints under Filter webhook events. The url you need to enter here is https://ddapp.email/external_webhook.php?app=xxxxxx&auth=yyyyyyy&userId=zzzzzz&esp=send13, where xxxxx is your Keap app name, i.e. the bit before .infusionsoft.com (e.g. rc135), yyyyyy is your auth key as found on the WeDeliverEmail -> WeDeliver.Email Settings page under HTTP Post Configuration and zzzzzz is your EmailSmart user ID, as found on the WeDeliverEmail -> WeDeliver.Email Settings page under HTTP Post Configuration. So in our example, the webhook would look like this:
https://ddapp.email/external_webhook.php?app=rc135&auth=8b876d01&userId=90&esp=send13
Please note that the webhook url in point 4 in the image below is an old value and should be ignored. The correct url is as described above.
Select Auto suppress under Email address suppression, then click Submit.
IMPORTANT: You will need to contact Send13’s chat support at http://m.me/SendThirteen and telling them that you’re a new WeDeliver customer, in order to make sure that your account is activated. Alternatively, you can send an email to support@send13.com
Once Send 13 have confirmed that your account is activated, you can then send some test emails once you’ve followed the instructions in 2. Enter Your WeDeliver.Email Account Settings.
When you send the test emails (following the instructions in 4. Send Your Test Emails!), make sure they come through (check the email headers if possible to see if they were sent via send13.com).
Only once the webhook and DKIM have been set up would it be safe to send “production” emails via Send13.