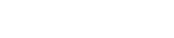How Do I Compare Infusionsoft’s Deliverability With a Third-Party Provider?
In order to find out whether you really do have a deliverability issue, we strongly recommend that you do a split test of a broadcast, with 50% of the recipients being sent to via Infusionsoft, the other 50% via WeDeliver.Email and the third-party transactional email provider of your choice.
You will need to ensure that the sending limit of your chosen mail service is high enough to allow you to send everything in one go (especially if they have hourly or daily limits). It’s vital for the broadcast email to be a “value-add” email rather than a “sales offer” email, as it’s possible that people will hear from you who haven’t heard from you in a while and there’s a greater risk of them hitting the spam button if you’re just selling them something.
It is important for these 2 emails to be identical and to go out at the same time, as you need to have no variables, such as different time of day, different subject, etc. apart from one batch being sent via Infusionsoft, the other via WeDeliver.Email.
So that you can create a random split test, you will need to tag all the recipients with one of 2 tags.
Tagging Your Contacts
We recommend you call them something self-explanatory, such as Split Test A and Split Test B or Split Test Infusionsoft and Split Test WeDeliver. If you’re sending to the whole of your database, you can skip the next paragraph. If you’re only sending to a subset of your database, please read the next paragraph carefully.
Before you apply the split test tags, you will need to tag all of the contacts that you want to include in your broadcast. This tag should again have a self-explanatory name, such as Contacts for Split Testing or simply Split Test.
Once you’ve tagged all of the contacts you want to include in the split test, you’re ready to apply the 2 split testing tags. There are 2 ways of doing this:
Tagging: Option 1
1. In your browser, type the following url: http://wdem.wedeliver.email/tag_split_test.php?app=appname&auth=apo1st6&tag=xx&tag1=yy&tag2=zz
2. You will need to replace appname with your Infusionsoft app name, which is the part before infusionsoft.com, e.g. rc135 for rc135.infusionsoft.com.
3. api1st6 needs to be replaced by the first six characters of your API key (the API Key can be found inside your Infusionsoft account by going to Admin -> Settings -> Application and scrolling down to the bottom to find the Encrypted API Key).
4. You will need to replace xx with the ID number of the Split Test tag that you’ve applied to all of the contacts that you want to send the broadcast to. If it’s going to your entire database, please set this to 0 (zero), i.e. tag=0.
5. yy will need to be replaced with the ID number of Split Test Tag 1 and zz with the ID number of Split Test Tag 2.
Your url should then look something like this:
http://wdem.wedeliver.email/tag_split_test.php?app=rc135&auth=ab7jn3&tag=1234&tag1=1236&tag2=1238
6. In the example above, the app name is rc135, the first 6 characters of the API key are ab7jn3, the split test tag ID is 1234 (note that this would need to be 0 (zero) if you’re sending to your entire database), the ID of the 1st split test tag is 1236 and the ID of the 2nd one, 1238.
7. Once you’ve done all of the above, hit Enter. Your tags will then be automatically applied at random. Remember that this will take about 1 second per contact.
Tagging: Option 2
The other way is to randomly allocate – but not apply straight away – one of the 2 tags to each of the contacts selected for the broadcast and list them in your web browser. Below are the step-by-step instructions for using this tool, which is much faster than the completely automated way.
1. In your browser, type the following url: http://wdem.wedeliver.email/tag_spreadsheet.php?app=appname&auth=api1st6&tag=xx&tag1=yy&tag2=zz.
2. You will need to replace appname with your Infusionsoft app name, which is the part before infusionsoft.com, e.g. rc135 for rc135.infusionsoft.com.
3. api1st6 needs to be replaced by the first six characters of your API key (the API Key can be found inside your Infusionsoft account by going to Admin -> Settings -> Application and scrolling down to the bottom to find the Encrypted API Key).
4. xx will need to be replaced with the ID number of the Split Test tag that you’ve applied to all of the contacts that you want to send the broadcast to. If it’s going to your entire database, please set this to 0 (zero), i.e. tag=0.
5. You will need to replace yy with the name of Split Test Tag 1 and zz with the name of Split Test Tag 2.
NOTE: If you’re using spaces in the tag names, you will need to put %20 instead of the space. Your url should then look something like this:
http://wdem.wedeliver.email/tag_split_test.php?app=rc135&auth=ab7jn3&tag=1234&tag1=Split%20Test%20A&tag2=Split%20Test%20B
6. In the example above, the app name is rc135, the first 6 characters of the API key are ab7jn3, the split test tag ID is 1234 (note that this would need to be 0 (zero) if you’re sending to your entire database), the name of the 1st split test tag is Split Test A and the name of the 2nd one, Split Test B.
You will pretty much instantly get a list headed “ContactId, Tag” with the IDs of the contacts and the corresponding random tag A or B, similar to the one below.
ContactId,Tag 35507,A 35245,B 6173,A 10143,B
7. Next, copy that list into a spreadsheet and save it as a csv file. You may need to use the Text to Columns function if the ID and tag name have gone into the same column. To do this, highlight Column A, then go to Data and select Text to Columns.

8. You should see a screen where Delimited is selected. Click Next.
9. Set the delimiter to Comma and click Finish, then save the file.
10. Your spreadsheet should now be split into 2 columns.

11. In Infusionsoft, go to Admin -> Data Cleanup and click on Modify Existing Records

12. On the next screen, click on Go

13. Next, browse to your csv file and, once you’ve found it, click on Next.

14. You will almost certainly get a screen like the one below, with “No match, pick an Infusionsoft field” for both the ID and the tag.

15. Set the ContactId to Infusionsoft’s Contact ID and select “Create tags from your field values” for Tag, then click Next.
16. On the review screen, you should just see the first Contact ID from the spreadsheet and the tag name it’s been allocated. Click Done.
Sending Your Broadcast
You will need to send 2 broadcasts as close to each other as possible so that the time of day does not skew the test. We recommend creating 2 saves searches, one for each tag. You will then send the broadcast to one of the 2 lists the usual way so it will go via Infusionsoft. To send the broadcast to the other list via WeDeliver.Email and your third-party email provider of choice, please read the following instructions carefully.
There are 3 ways to send an email broadcast:
1. Using the Classic Email Broadcast Tool
Set up the broadcast in the normal way, but change the “To:” field from ~Contact.Email~ to ~Contact.EmailAddress2~ if using the standard broadcast email. Please note that there is NO dropdown using this method and you will have to type ~Contact.EmailAddress2~ exactly the way it is displayed here, with a tilde before and after, NOT a dash, and with a capital C, E and A.
2. Using the Send an Email Broadcast Tool
If you’re using the Send an Email Broadcast option, it’s on the “Who will receive this email?” screen and only once you have selected your attendees that you are able to change this in Recipient options (1. select your recipients – either by tag or saved search or by creating a new search. 2. Click on Recipient options. 3. Select Email Address 2 from the dropdown).
3. Using The New Email Builder (Beta)
Very similar to the Send An Email Broadcast tool, except that the recipients are selected on the same screen as the subject written and the sender is set.
Only once you have selected your attendees are you able to change this in Recipient options (1. select your recipients – either by tag or saved search or by creating a new search. 2. Click on Recipient options. 3. Select Email Address 2 from the dropdown).
Once the emails have been sent, you should be able to log into your Email Sending Service, check the logs, and see that the emails have been sent.
If you have any difficulties, please raise them in the Facebook Group.